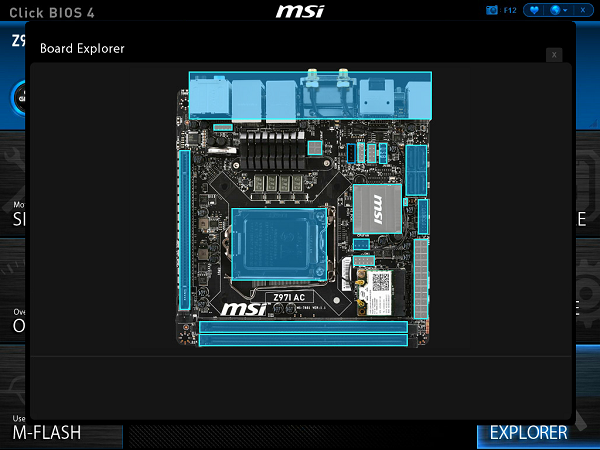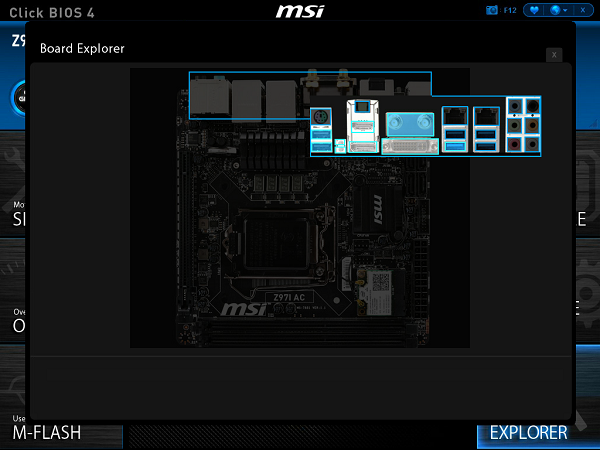De UEFI van de Z97I AC heeft een military class vormgeving. Dit is zichtbaar aan de blauwe kleur die MSI gebruikt. De UEFI is een klik UEFI beter bekend als Click BIOS 4, deze variant zien we terug op alle MSI moederborden. De één wat uitgebreider dan de ander afhankelijk van welk moederbord je in handen hebt.
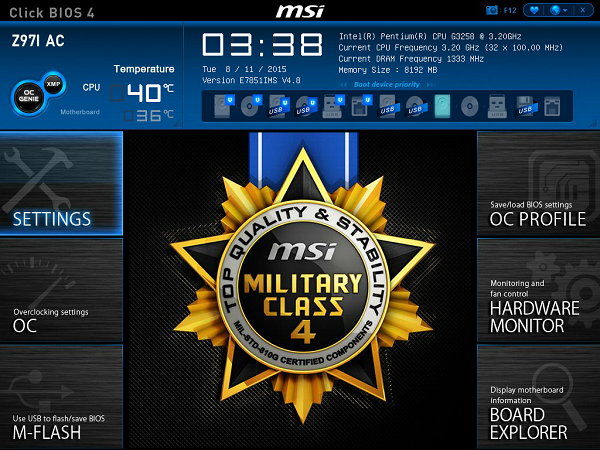
Navigeren door de UEFI kan met de pijltoetsen of een simpele muisklik. Er zijn in totaal 6 categorieën waaronder weer verschillende opties en features zitten. Vanaf het startscherm kun je de boot prioriteit bovenin instellen door te slepen. Zo heb ik mijn Samsung EVO 850 als boot prioriteit nummer één ingeschakeld.
Het settings menu bevat de meeste features voor de algemene instellingen van het moederbord. Je komt hier het systeemstatus tegen, geïntegreerde randapparatuur, de instellingen voor de geïntegreerde GPU, USB instellingen, Windows boot instellingen met o.a. Fast Boot en MSI Fast Boot en de boot prioriteit.
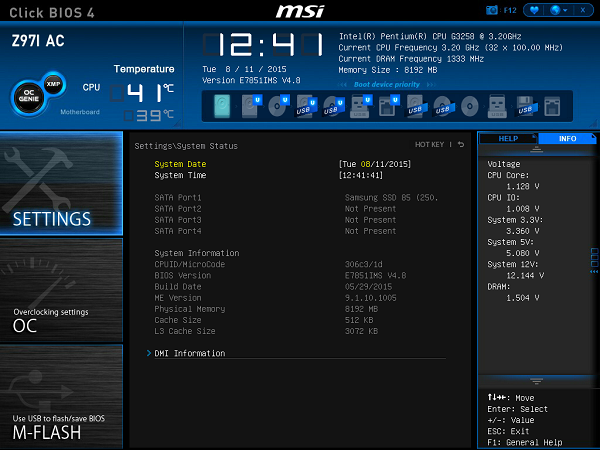
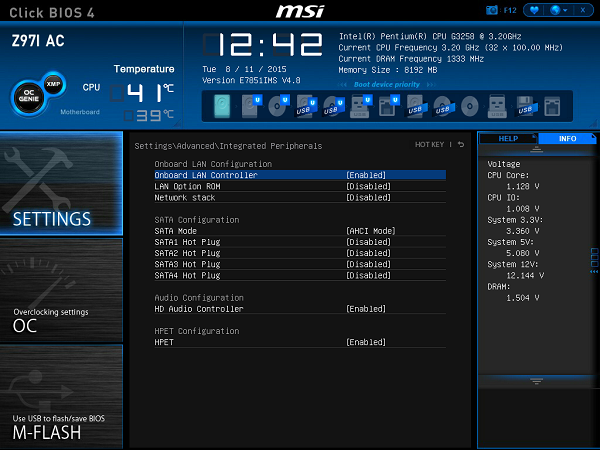
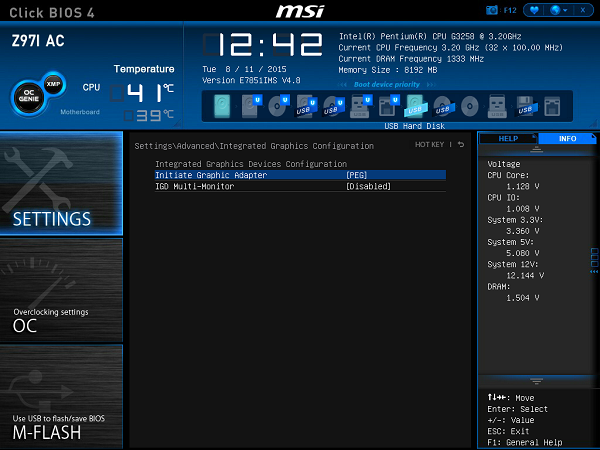
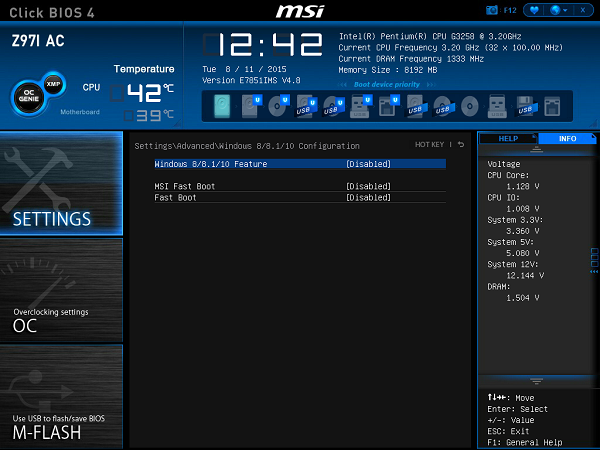
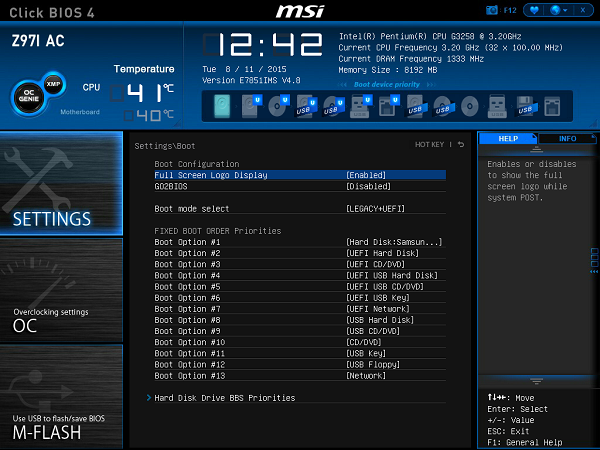
Het OC menu heb ik gebruikt om de Intel G3258 over te klokken. Je kunt hier twee weergaveopties selecteren simpel en geavanceerd. De gebruiker die gaat overklokken zal gebruik maken de geavanceerde weergaveoptie.
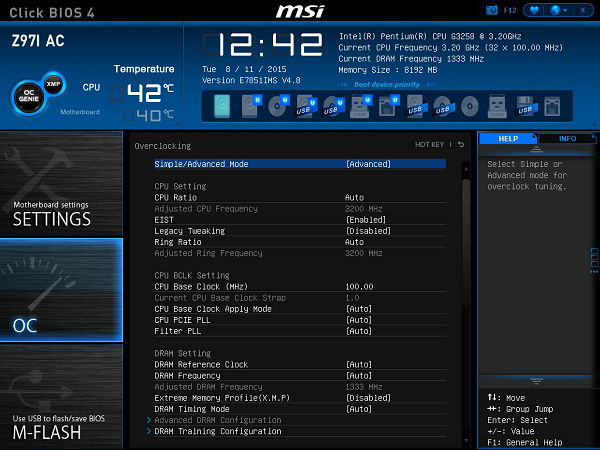

Met de M-flash optie kun je de UEFI / BIOS flashen door middel van een USB stick. Je kunt de meest recente BIOS downloaden op de productpagina. Dit is ook de meeste veilige optie. Ik raad je af om software te gebruiken hiervoor, in veel gevallen gaat het updaten via software fout, waardoor de BIOS corrupt raakt. Heb je een recovery BIOS dan kun je de corrupte BIOS meestal wel herstellen.
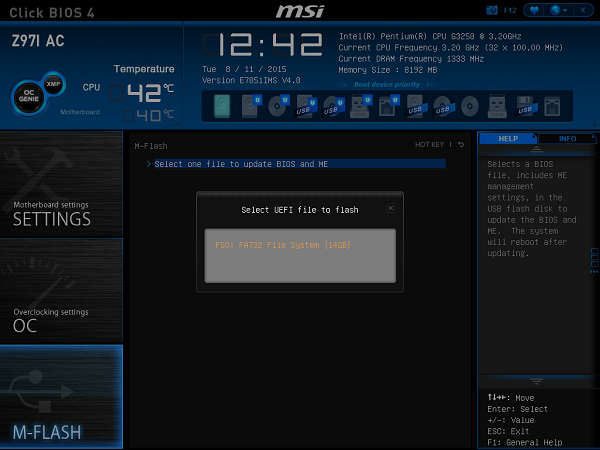
Je kunt in de UEFI verschillende profielen aanmaken. Zelf gebruik ik altijd één profiel, omdat ik meerdere profielen niet echt nodig vindt. Wel kan het handig zijn als je één Non-OC en één OC profiel aanmaakt. Je kunt dan altijd schakelen tussen de profielen wanneer je de extra kracht niet nodig hebt. Zo is de belasting minder op de componenten en zal het in de meeste gevallen ook zuiniger zijn.
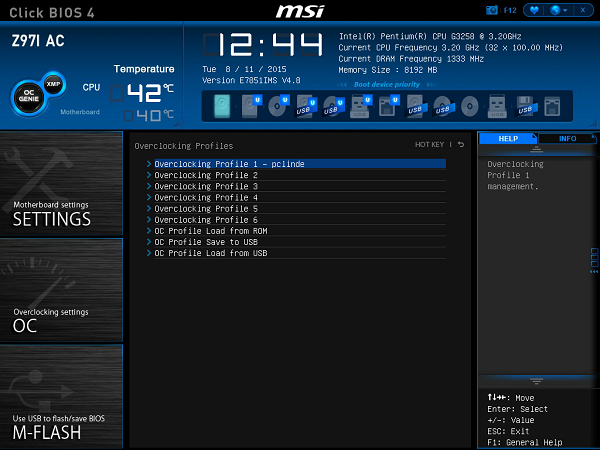
De hardware monitor in de Click BIOS 4 van MSI vind ik erg gebruiksvriendelijk. Hier kun je al de fans die aangesloten zijn op het moederbord beheren. Heb je ervaring met MSI Afterburner of SpeedFan, dan is Hardware Monitor een fijne oplossing om inzicht te krijgen. Je kunt hier temperaturen controleren, voltgages en de snelheid per fan instellen. Momenteel heb k alleen een CPU-koeler gemonteerd, dus we zien geen extra fans op de UEFI screenshot. Je kunt per fan de rotaties per minuut instellen afhankelijk van de temperatuur. Wil je een rotatiesnelheid van 1000 RPM terwijl de processor tussen de 35 – 40 graden Celsius is, dan kun je dat zelf handmatig instellen. Je kunt ook de standaard snelheid inschakelen of alles maximaal. Dan zal per fan de maximale snelheid ingeschakeld worden.
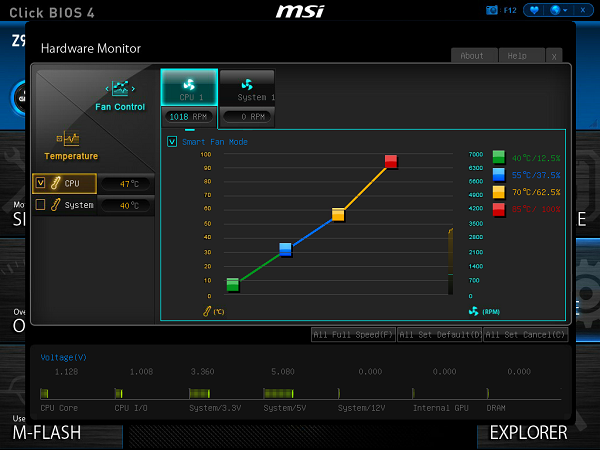
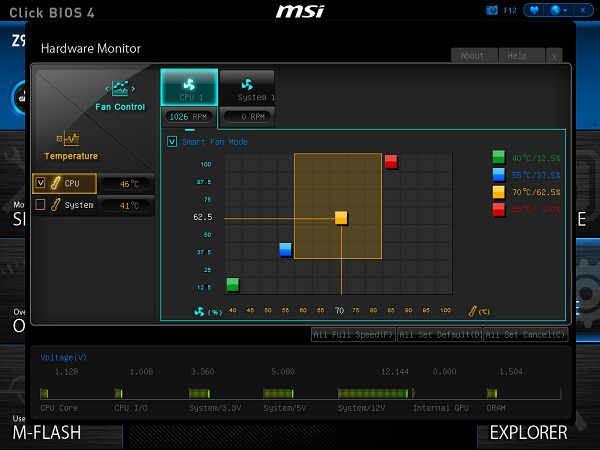
De optie board explorer ziet er visueel wel leuk uit. Je hebt er eigenlijk weinig aan, omdat je het moederbord waarschijnlijk al vaker hebt bekeken voordat je besloten had om de aankoop te overwegen. Zit je moederbord echt diep weggewerkt achter een jungle van kabels dan is het misschien een leuke optie.