
Zowel de Mini als Twist zijn eenvoudig binnen het netwerk te plaatsen. Er is totaal geen kennis nodig om dit te kunnen doen. Het is zo simpel als het volgende van een klein stappenplan, waarna je na enkele minuten al online bent met de camera’s.
Voor de setup ben van beide camera’s is het startpunt het downloaden van de MyCam app. De MyCam app is beschikbaar in de App Store en Google Play Store. Het is trouwens geen vereiste om de Mini of Twist te registreren via een smart phone of tablet. Via een browser is de camera ook toe te voegen op het netwerk. Dit kan via de volgende link: https://mycamera.sitecom.com Je maakt hier een account aan, vervolgens ga je naar de accountinstellingen en druk je op het plus icoon. Je kunt dan met het meegeleverde MAC-adres en activatiecode je Mini of Twist registeren. Het is een fijne optie dat dit ook mogelijk is, al zou je er vanuit gaan dat je juist gebruik wilt maken van de MyCam app bij deze camera’s.
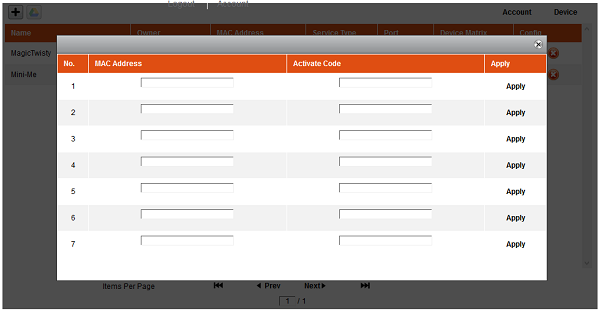
Voordat we de MyCam app bezoeken is het belangrijk om de camera aan te sluiten op het netstroom. Het duurt ongeveer 1 minuut voordat de camera’s ‘up and running’ zijn. Je zou zeggen dat je nu door gaat naar de MyCam app, maar er zit nog een klein stapje tussen. De camera moet via de WiFi-instellingen toegevoegd worden om de verbinding tot stand te laten komen. Zodra dit gelukt is gaan we de MyCam app pas een bezoekje geven. Doe dit precies in deze volgorde, anders kan de installatie wat hiccups geven.
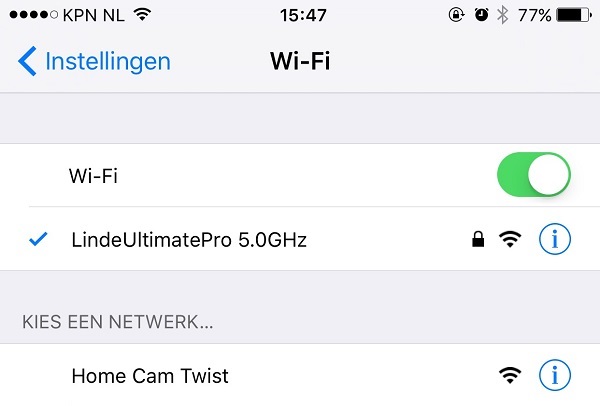
De MyCam app vraagt direct om een WiFi verbinding van het thuisnetwerk om te verbinden. Ik raad je aan om dit direct te doen, dus je bent niet verplicht om eerst een account aan te maken. Uit de lijst selecteer je het gewenste netwerk om mee te verbinden.
Heb je nog geen Sitecom account, dan kun je die direct aanmaken in het startscherm. Dit kan ook met een Google-account, zodat je direct je Google Drive kan koppelen voor een back-up van de geregistreerde videobeelden. Na de registratie komen we in een leeg scherm nog zonder camera’s.
De laatste stap bestaat uit het toevoegen van de camera. Dit kan op twee manieren; handmatig of met een QR-code. Ik heb de Twist toegevoegd met de QR-code en de Mini handmatig, beide installaties verliepen vlekkeloos. Eenmaal toegevoegd kan je de camera nog een naam geven. Vanaf dit moment is de camera volledig ingesteld en kun je los gaan! Er zijn nog wel meer opties, maar deze richten zich meer op het gebruik. Dat onderdeel houden we voor de volgende twee hoofdstukken.
Wat extra praktijkervaring is zeker niet onbelangrijk. Beide camera’s weten een duidelijk, helder en scherp beeld neer te zetten. Dit geldt voor de dag- en nachtfunctie waar beelden goed op waarneembaar zijn. De Twist heeft dankzij de gemotoriseerde draaihoek van 300 graden een grotere kijkhoek. Jammer genoeg maakt het draaien wel aardig wat geluid. Dit is in de omgeving goed hoorbaar en ook via de microfoon in de software en MyCam app. Begrijpelijk is dat de rotatie moet plaatsvinden met een motortje, maar het is wel wat storend. In de video hieronder krijg je een beter beeld van dagopnames, nachtopnames en de geluidsproductie van de Twist.
Via mijn 4G verbinding op afstand (A4) richting Amsterdam kon ik prima verbinding maken via de MyCam app. In de video is te zien dat ik tijdens een nachtopname de Twist camera bestuur op afstand. Op dat moment was ik 110 km verwijderd van huis. Wegens privacy redenen heb ik veel video’s niet gebruikt. Mocht je toch nog vragen hebben, shoot!


