

Let’s Stream! Part 6: OBS setup (NL)

This content is also available in English, click here to switch
In vorig deel van onze streaming experience gingen we aan de slag met Nvidia Shadowplay als recording en streaming tool voor onze GeForce GTX 1060 build. Die software is kinderlijk eenvoudig om te gebruiken, top om opnames te maken en nauwelijks belastend voor je systeem, maar als live streaming tool hadden we er wel wat vragen bij. Zo mis je al snel wat fancy instellingen, en de kwaliteit was ook niet perfect. Voor onze dikke GTX 1080 Ti setup wilden we de lat wat hoger leggen, en gingen we op zoek naar een iets meer (semi-) pro tool.
OBS is als streaming software wel een gevestigde naam, bekend om de vele mogelijkheden en niet onbelangrijk het feit dat het gratis is, maar we weten uit ervaring dat veel mensen er tegen op kijken. In dit deel willen we laten zien dat het met een paar kleine tips echt kinderspel is om met OBS aan de slag te gaan. De performance impact ligt genuanceerder, en bespreken we daarom in een los, volgend deel. Met OBS is ontzettend veel mogelijk, maar we beginnen vandaag niet al te complex: we gaan ons scherm (en dus onze game) delen, en voegen onze webcam toe.
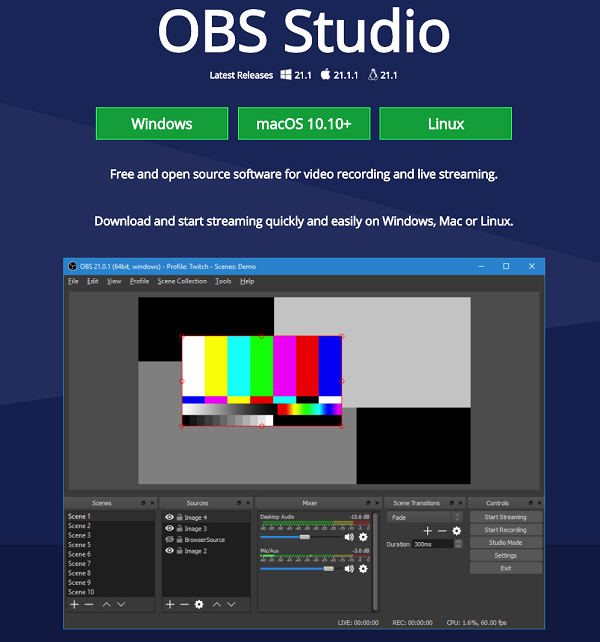
Installatie

We downloaden OBS vanaf de website obsproject.com, drukken een paar keer op ‘volgende’ terwijl we doen alsof we alle voorwaarden lezen, en 2 tellen later hebben we OBS voor ons. Auto configuratie die je wordt aangeboden slaan we voor nu over.
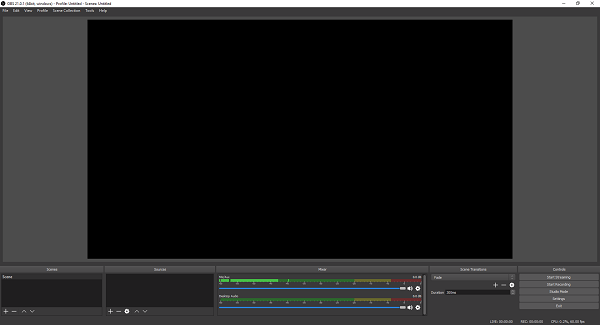
Help! Veel knoppen. Lekker negeren. Eerst even naar settings rechts onder, video tab, base resolution de resolutie van je scherm selecteren (staat standaard op 1920x1080p, dus vooral als je een ander resolutie scherm hebt). De output resolutie passen wij aan van 720p naar 1080p, we hebben tenslotte een dikke bak en dikke verbinding. Heb je dat niet of twijfel je kan je die output op 720p of 960p zetten. FPS gaan we voor 60, want nogmaals: dikke bak, en wij willen ook snelle FPS games streamen. Voor rustige games kan je voor 30 gaan. De Downscale filter kan je laten staan, als je kracht te over hebt kan je voor de iets nettere Lanczos setting gaan, maar noodzakelijk is het niet. Druk apply en ok.
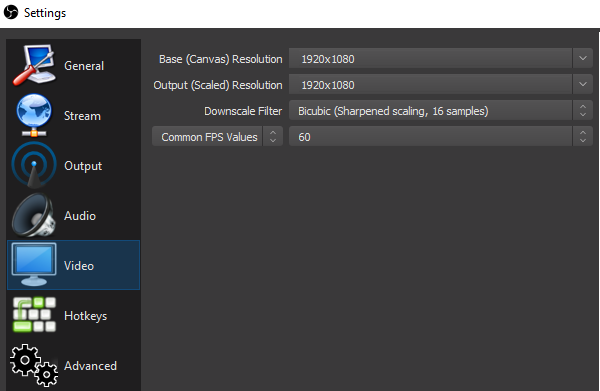
In het tweede blok links onder genaamd ‘sources’ drukken we op de plus, en daar zie je tal van bronnen die we toe kunnen voegen. Ga voor Display Capture, oftewel we gaan een scherm delen.
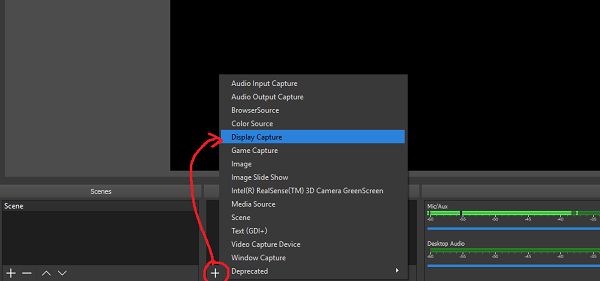
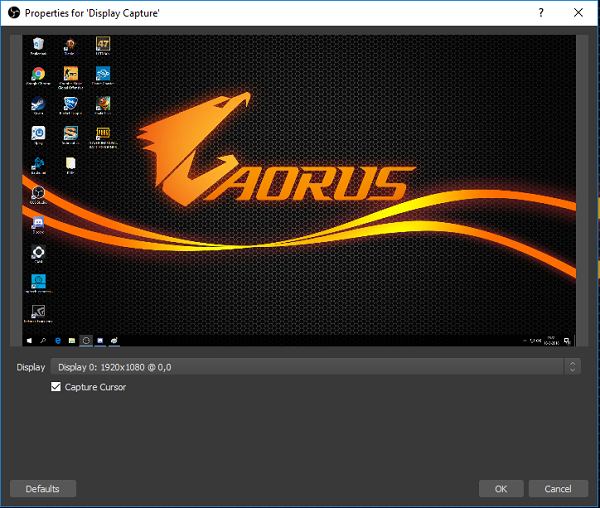
Mocht je meerdere schermen hebben kan je hier selecteren welke, uiteraard die waar je game zo op komt. En ja: meerdere schermen is enorm handig voor OBS, maar ook geen vereiste. “Capture cursor” laten we lekker aan staan, maar je mag zelf bepalen of je wilt dat mensen je cursor wel of niet zien.
In het grote scherm in OBS zien we nu onze monitor, dit is wat we straks uit gaan zenden. Maar eerst even onze webcam toevoegen. Weer dat plusje onder sources, video capture device aanklikken, en als je webcam aangesloten staat (in dit geval de Logitech Brio) zie je jezelf. Je kan hier wat settings tweaken, afhankelijk van je eigen webcam. In geval van Logitech is de standaard opname hoek erg groot, en kan je die bijvoorbeeld wat beperken. Normaliter hoef je niets te klikken anders dan ok.
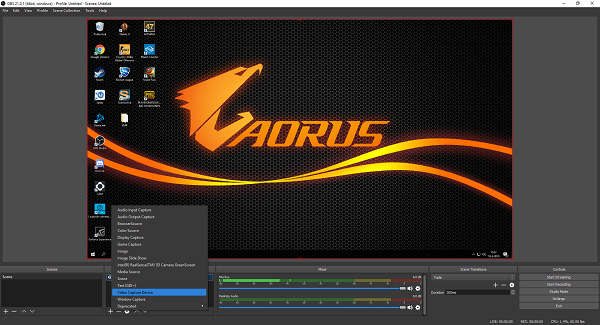
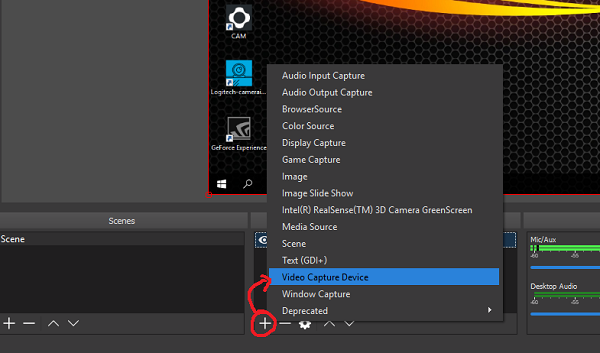
In OBS zal je webcam venster dan ergens over je desktop weergave komen te hangen, en die kan je door te slepen of de hoeken beet te pakken verplaatsen en/of verkleinen. Waar handig is is afhankelijk van je game uiteraard.
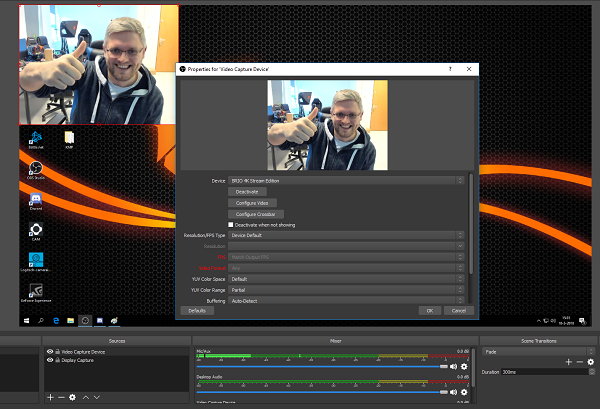
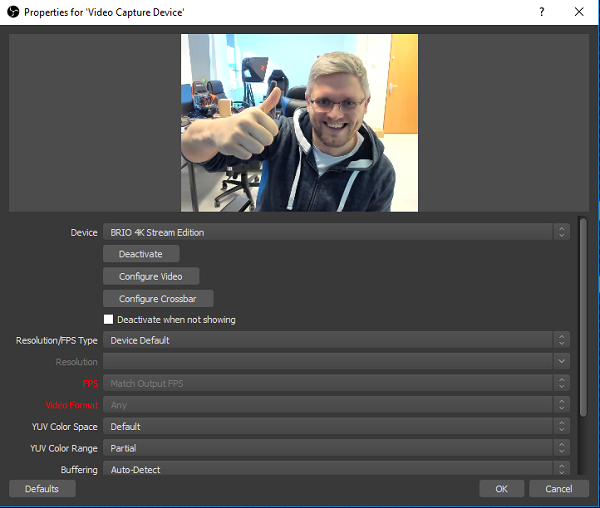
We hebben OBS nu verteld dat we onze monitor en webcam willen delen, nu moeten we heb vertellen waar al dat moois heen mag. We duiken settings in, en gaan naar de ‘stream’ tab. Kies je favoriete platform, wij pakken hier Twitch als voorbeeld, en dan wordt gevraagd voor je Stream key (YouTube heeft ook iets vergelijkbaars). In geval van Twitch vindt je die in je dashboard als je op Twitch inlogt (Of Google op “Twitch stream key” en je kan ook niet mis. Kopieren en plakken. Nu weet OBS waar die stream ook daadwerkelijk heen moet, wel handig.
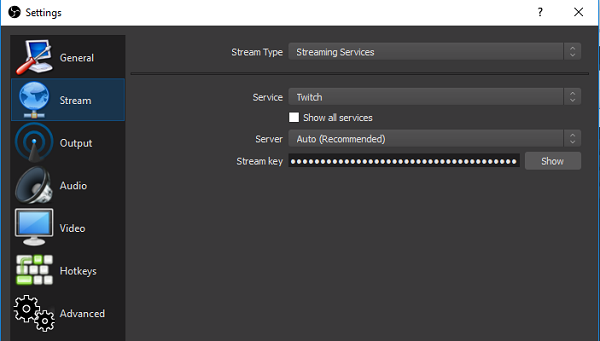
Volgende stap: Output tab. Hier kan je het nodige tweaken, maar het meeste staat standaard eigenlijk al goed. Belangrijk zijn de rode stukken. Als encoder willen we x264, NVENC zie je als alternatief met een GeForce kaart maar dat is vergelijkbaar met Shadowplay: lichter voor je systeem, maar niet dezelfde kwaliteit. Output zetten we op 1920x1080p gezien we een stevige game PC hebben, en de rate control zetten we op CBR.
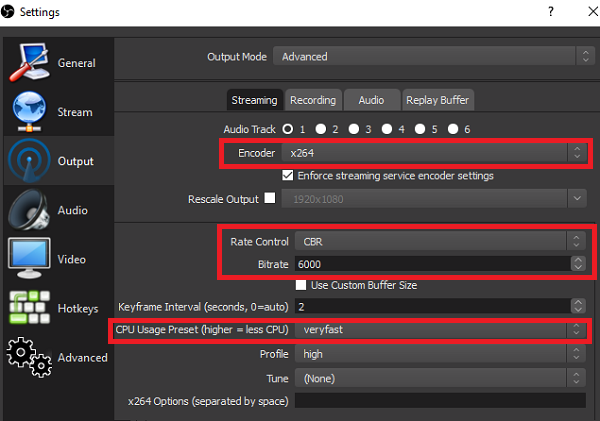
De bitrate hangt een beetje af van je verbinding. Open een internet speedtest, bijvoorbeeld speedtest.net, en kijk naar je upload. Heb je een forse upload in speedtest, denk aan 10 Mbps of meer, zet de bitrate dan op 5000 (5 Mbps). Iets hoger kan ook, maar meer dan 5000 voegt heel weinig toe aan de kwaliteit van je stream. Wij zetten hem op 6000 maar het verschil met 5000 is discutabel. Mocht je een slecht upload hebben, zet de bitrate dan iets lager. Is je upload bijvoorbeeld slechts 5 Mbps, dan kan je normaliter prima op 3000 streamen, maar wees dan bewust van het feit dat je een magere verbinding hebt. In dat geval zouden we overigens ook de output weer terugzetten naar 720p bijvoorbeeld, want met een lagere resolutie kom je makkelijker weg met een lagere bitrate.
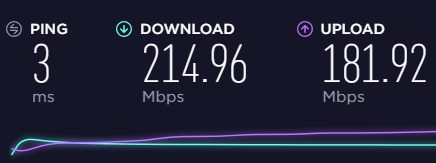
Heb je een internet actieve familie op een trage connectie dan is de kans aanwezig dat je een beetje wilt experimenteren met welke bitrate voor jou werkbaar is. Voor de meeste Nederlanders met kabel, dsl of glasvezel verwachten we minimaal 10 Mbps upload, en is 5000 bitrate prima, zelfs als de andere tak van de familie naar Netflix zit te gapen.
De laatste omlijnde is ‘CPU usage preset’. OBS biedt hier een enorme waslijst aan opties, die niet allemaal even nuttig zijn. De tragere settings dan ‘fast’ bieden bijvoorbeeld slechts marginale voordelen in beeldkwaliteit, terwijl ze wel zwaarder op je systeem wegen. Standaard begint OBS op veryfast, en dat is op zich prima. We vinden ‘faster’ subjectief gezien wel de moeite, maar uiteindelijk hangt het af van wat jouw pc aan kan. Merk je dat rechts onderin OBS de CPU load constant te hoog zit (dan verschijnt daar een waarschuwing), dan kan je dat in eerste plaats verhelpen door deze CPU preset wat aan te passen. Faster is de moeite niet als je pc het dan niet aan kan, en zelfs superfast oogt in onze optiek beter dan wanneer je andere kwaliteitsinstellingen (resolutie, bitrate) gaan aanpassen in de hoop de druk op je processor te verlichten. In geval van twijfel: lekker op veryfast laten staan, en zien waar het schip strand.
That’s it! 5 minuten werk, en je kan beginnen. Links onderin op ‘start streaming’ klikken, en gaan! Hier pakken we even CS:GO, dus schuiven we onze webcam in OBS net boven onze ammo details, of je kan hem bijvoorbeeld links boven de chat schuiven. Boven: mijn game scherm, onder: mijn tweede scherm met OBS.
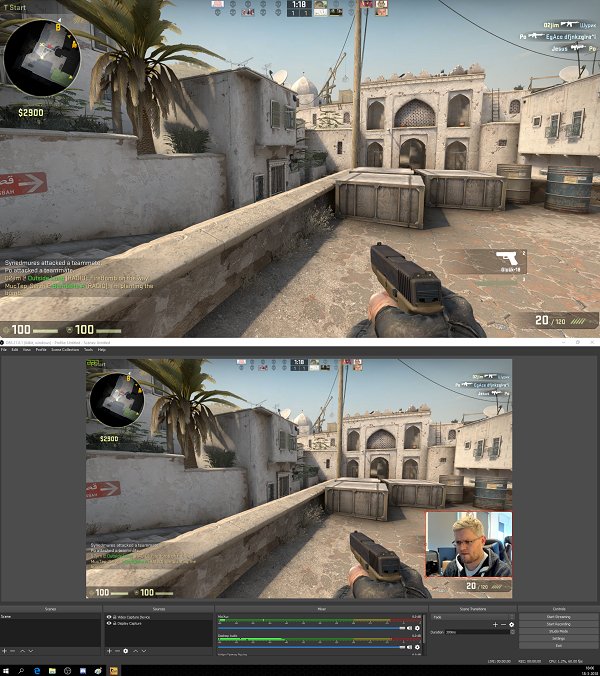
Stapje verder

De basics zijn dus zo simpel als wat, maar het zal al snel naar meer smaken. OBS is wat dat betreft harstikke uitgebreid. Niets staat je in de weg om andere video- of audio bronnen te koppelen, overlays te maken met tal van relevante (of minder relevante) extra’s, of scenes te maken. Met de ‘scenes’ functie, helemaal links onder, kan je specifieke beeld indelingen opslaan en snel inladen. Voor een setup met enkel een monitor en webcam gedeeld niet erg cruciaal, maar als je later complexe scenes hebt met tal van interessante extra’s in je beeld is het handig om te kunnen schakelen per game bijvoorbeeld. Zeker als je dan je toetsenbord snelkoppelingen dan een beetje naar wens afstelt zet je in no time een serieuze productie op.
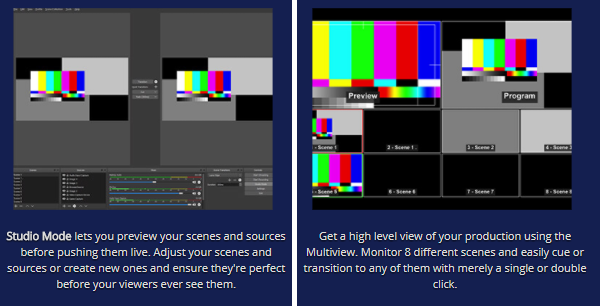
In Multiview kan je dan meerdere scenes naast elkaar zetten voor een actuele preview, en met mooie transities kan je dan voor je kijkers tussen scenes schakelen. Uiteraard gaan we er vanuit dat als je zo ver bent daar ook wel uitkomt, want eenmaal een beetje op weg in OBS is het allemaal zo eng niet. Toegegeven: als je zo ver bent is de kans echter groot dat je het streamen niet langer op je game pc zelf doet, maar dat met een tweede systeem en capture card doet. Zo ver gaan we vandaag echter niet.
Mocht je willen, onder de stream knop zit ook een record knop, om simpelweg opnames te maken naar een bestand. Dat kan harstikke handig zijn voor welke reden dan ook, zeker als het wat complexere opnames zijn, maar zoals we in de intro al aangaven: als het je enkel om gameplay recordings gaat dan is de ingebouwde opname feature in de GeForce drivers / GeForce experience, meer dan dik in orde, wat eenvoudiger, en minder belastend voor je systeem.

Conclusie

Met OBS beginnen stelt dus niet veel voor, maar dat wil natuurlijk niet zeggen dat streamen zelf eenvoudig is. Starten is makkelijk, maar het is alsnog aan jou om te zorgen dat je leuke content deelt. Wij willen vooral laten zien dat niets je in de weg staat om eraan te beginnen, met een beetje pc en een paar minuten in OBS kan je aan de slag. We zouden zeggen: zet vooral realistische doelen en hou het leuk voor jezelf. Gewoon lekker gamen met je vrienden, familie, of anderen in je omgeving, en de rest komt vanzelf wel een keer. Leer van anderen, OBS is een bodemloze put van mogelijkheden, maar laat je even goed niet door anderen gek maken: Als je doel is om enkel veel kijkers te hebben voor ‘fame’, vergeet het maar. Gewoon lekker gamen en je mooiste game momenten met anderen kunnen delen.
Dus OBS is perfect? Nou, nee. Eén van de relevante zaken is de impact van OBS op je pc, het is namelijk veel zwaarder dan de Shadowplay optie van het vorige deel, en wanneer je zoals wij hier één pc gebruikt voor gaming en streaming is het echt iets om bij stil te staan. In het volgende deel gaan we dan ook uitgebreid in op deze gevolgen, wat je ongeveer nodig hebt, en waar je wanneer je een nieuwe gaming/streaming pc wilt kopen waar je dan rekening mee moet houden.
Overzicht van alle ‘Let’s Stream’ delen:
Deel 1: Introductie
Deel 2: Een mid-range Game PC bouwen
Deel 3: Een high-end Game PC bouwen
Deel 4: Let’s Game!
Deel 5: Nvidia Shadowplay (gids en prestaties)
Deel 5: OBS opzetten


